宏碁G41T-AM主板的bios设置u盘启动视频教程
2020-06-11 15:02:43来源:bios.ushendu.com
本视频为宏碁G41T-AM主板的bios设置教程,这是一款使用人数较多的主板产品,本篇是关于重装系统前的BIOS设置教程,有需要的小伙伴们可以参考借鉴。视频来源为U深度用户向我司有偿提供,视频为U深度所有,仅供大家参考学习,请勿私自转载,谢谢。
宏碁G41T-AM bios设置教程:
1.开机后不停的按Delete键,进入bios界面。
2.选择Integrated Peripherals,选择Onboard SATA Mode回车选择Native IDE。

3.返回到主界面,选择Advanced BIOS Features,选择Hard Disk Drives Priority,选择1st Device回车选择USB:Kingston DataTraveler。
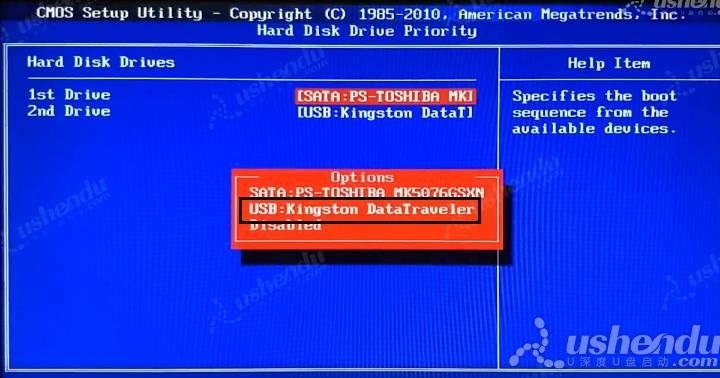
4.返回上个界面,选择1st Boot Device选择USB:Kingston DataTraveler回车。
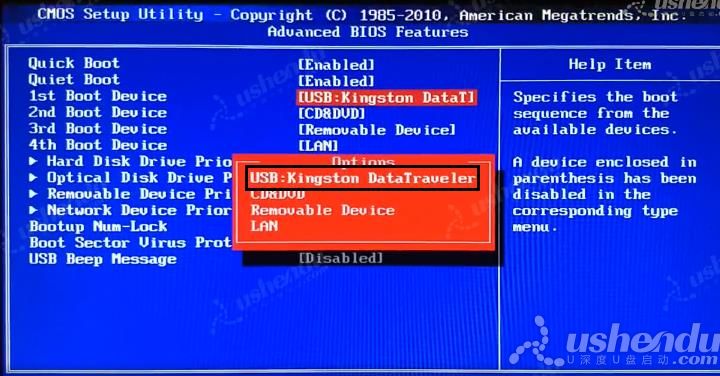
5.按F10保存退出,电脑会自动重启进入PE系统。
6.使用电脑的快捷按键进入PE系统。开机后快速的按F12,选择USB:Kingston DataTraveler。按回车后电脑会自动重启进入PE系统。
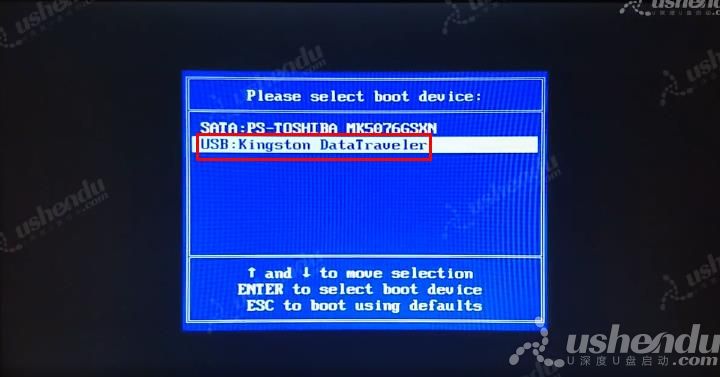
视频流程说明:
1.进入计算机的BIOS设置功能,进行硬盘模式更改的操作方法。(一般情况可以不需要进行设置,以免影响正常使用)
2.进行U盘优先启动设置,将制作好的U盘启动盘设置为第一启动项,然后保存重启进入PE模式的操作方法。
3.开机启动按快捷键呼出快捷选项框,选择U盘启动,进入PE的操作方法。(推荐使用此方式)
备注:不同的主板或笔记本型号,设置bios设置及U盘快捷键也不同,请大家根据自己电脑类型,选择对应的教程视频观看学习。如果有任何软件方面的问题,请点击官网首页的客服QQ,与我们软件的客服MM联系。U深度感谢您的支持。
本款宏碁G41T-AM型号的BIOS设置快捷键为:Delete键
本款宏碁G41T-AM型号的快捷启动键为:F12键
![]() 最新视频教程推荐
最新视频教程推荐
-
技嘉GA-B250M-D3H主板的bios设置u盘启动视频教程
2021-03-24
-
华硕晟H61C主板的bios设置u盘启动视频教程
2021-03-18
-
华硕S2-P8H61E主板的bios设置u盘启动视频教程
2021-03-18
-
华硕PRIME A320M-K主板的bios设置u盘启动视频教程
2021-03-12
-
华硕P8Z77-V LE PLUS主板的bios设置u盘启动视频教程
2021-03-12
-
华硕P8H61/USB3主板的bios设置u盘启动视频教程
2021-03-12











